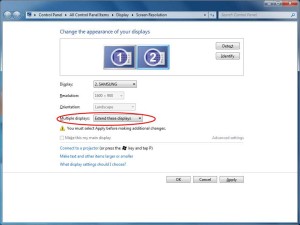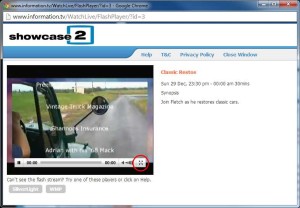Is your TV lacking IQ points? Are your friends streaming live events or laughing at the latest YouTube cat video on their TV, while yours sits and laughs at you?
Don’t worry, we’ve got you covered. We’re going to show you how to put some artificial intelligence into your TV so you can stream that Netflix show (or YouTube cat video.) We’ve got two options for making your TV smarter!
Option 1 – Laptop to TV via HDMI
If your laptop has an HDMI (High Definition Multi-Media Interface) output and you have a spare HDMI port on your TV, you’re in luck. All you need now is an HDMI cable. If you don’t have a spare lying around, the cheapest one you can find will work well. (You don’t have to spend a lot of money on these cables, trust us!)
Plug one end into the laptop and the other into the TV and link the two together.

Once you have your laptop and TV connected, select an empty area on your desktop and right click your mouse. Select “display options” or “screen resolution” to get a window like the one below.
Set the Multiple Display option to Extend These Displays and click Apply.
On your TV select press the “source” button and select the HDMI input. You now should see your laptop screen extended to the TV.
NOTE – You also see options for connecting monitors and screen mirroring. To ensure your TV shows the best picture do NOT use these options. Only use the extend desktop option.
Open up a program and drag it to your TV. If you are watching YouTube or another media stream, check to see if you can go full screen by looking for a symbol like the one below. If you do have that option great: click it and enjoy your computer on the big screen.
Option 2 – Chromecast
To make your TV really smart, consider looking into a small device from Google called Chromecast. This $35 device costs a fraction of a new smart TV and its capabilities are expanding every day.
Basically it plugs in to a spare HDMI port on your TV and you use your computer or mobile device as a remote control. It allows some of the major services like Netflix and Pandora to play on your TV and will allow you to mirror your Chrome browser to it.
We’re looking at this device now and a more detailed step-by-step article on how to install and use this device is forthcoming. But for its price this device is amazing.
As always, if you’re stuck or have any questions, we’re just an email or phone call (1-888-863-3033) away!
 ComputerGeeks2Go
ComputerGeeks2Go